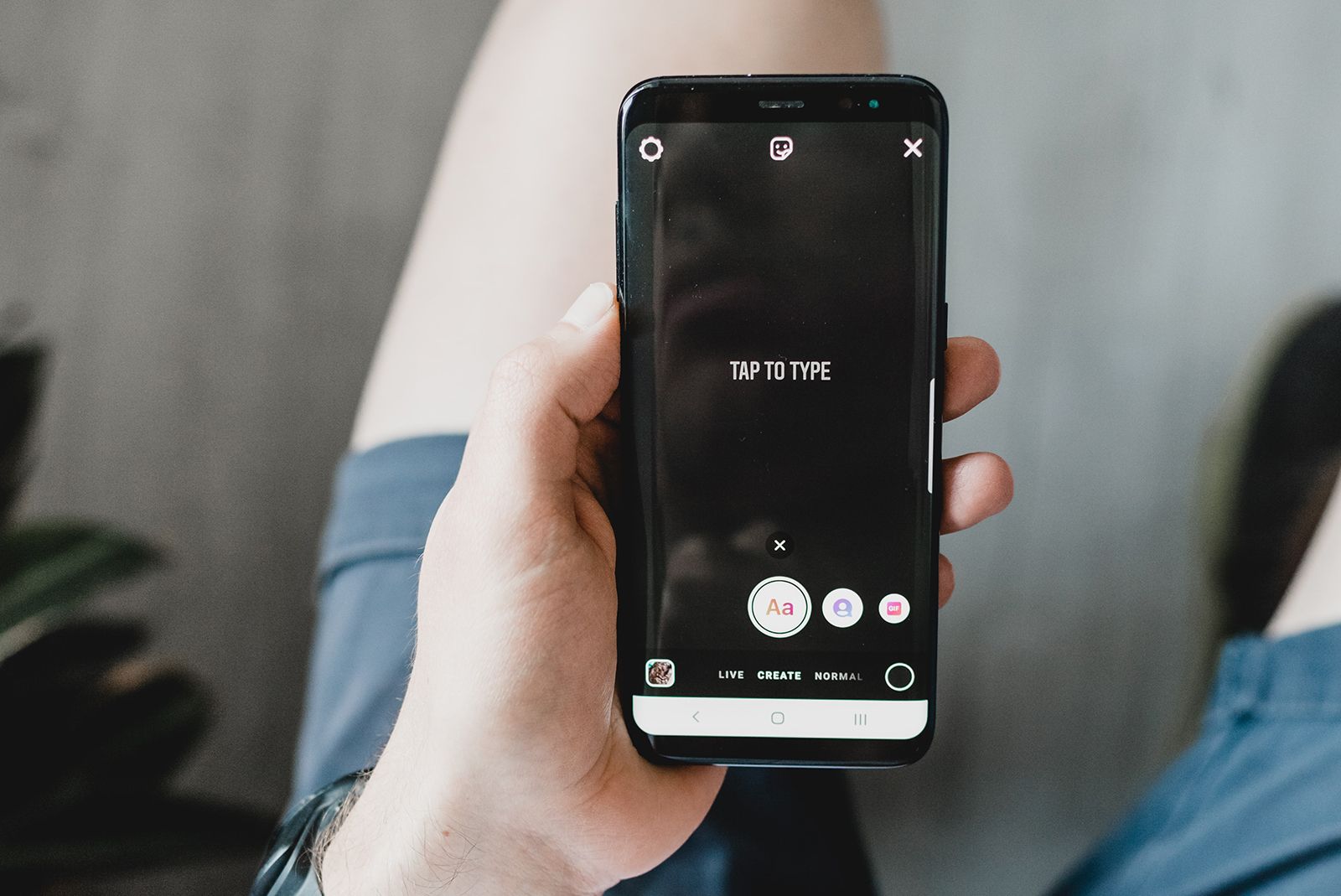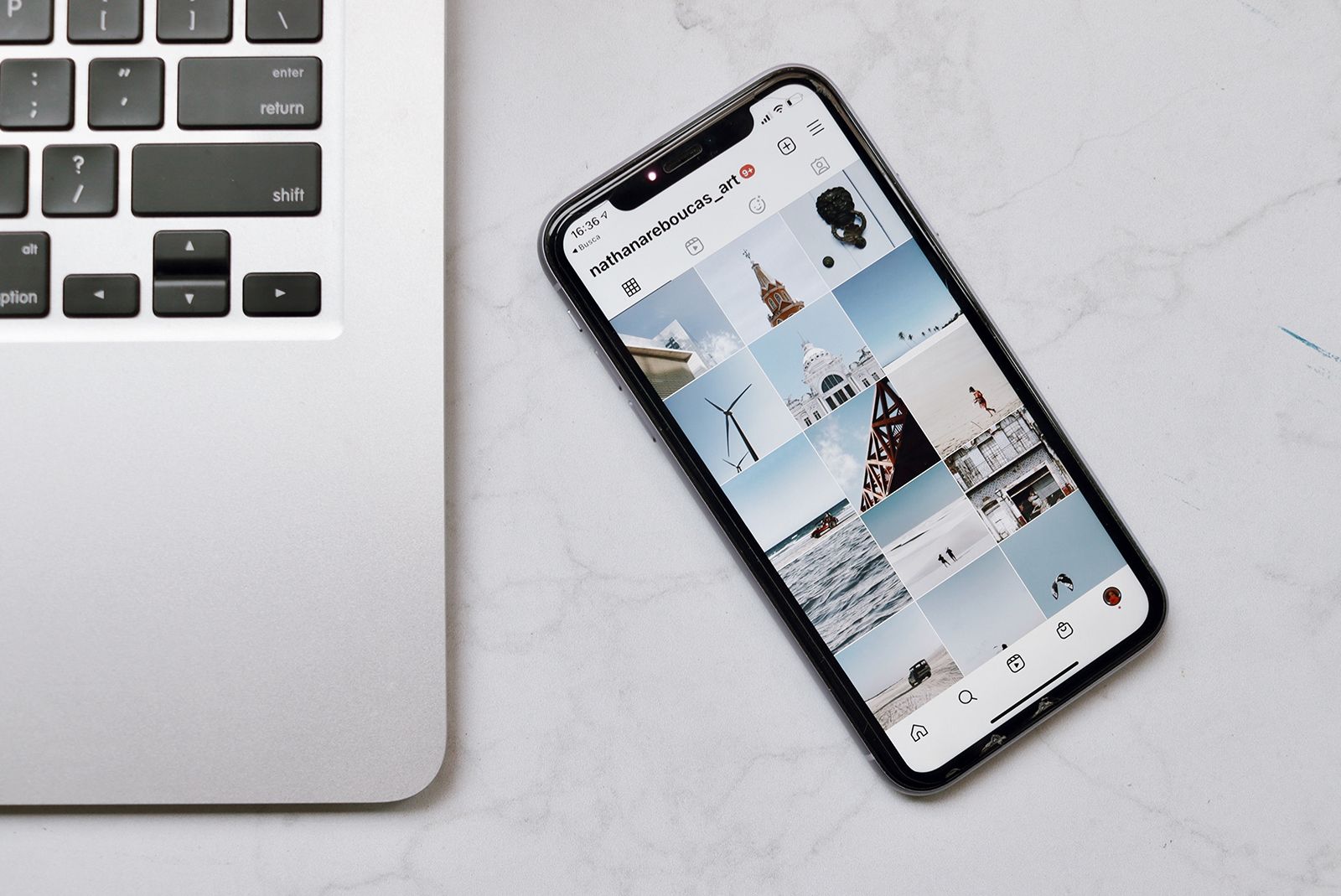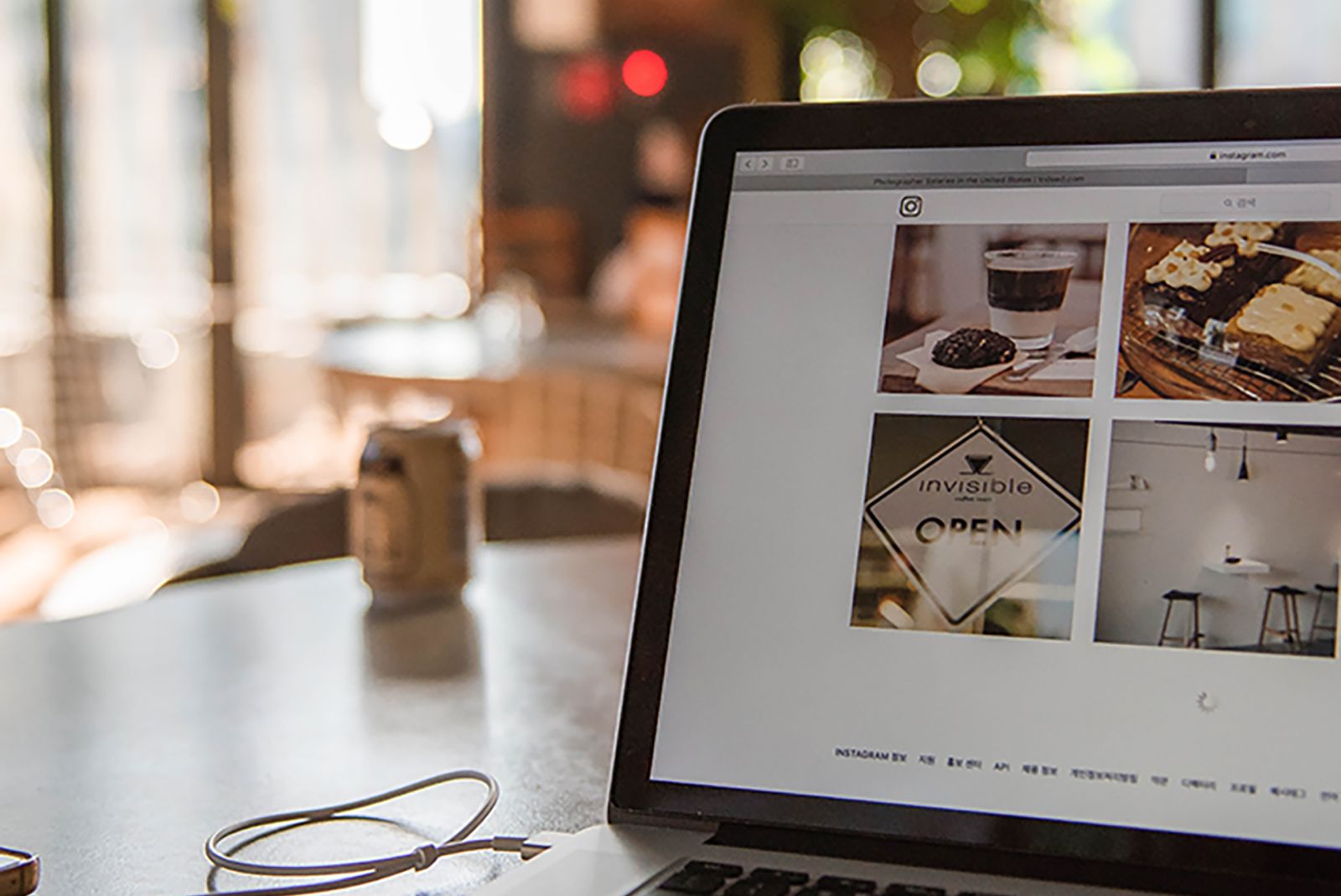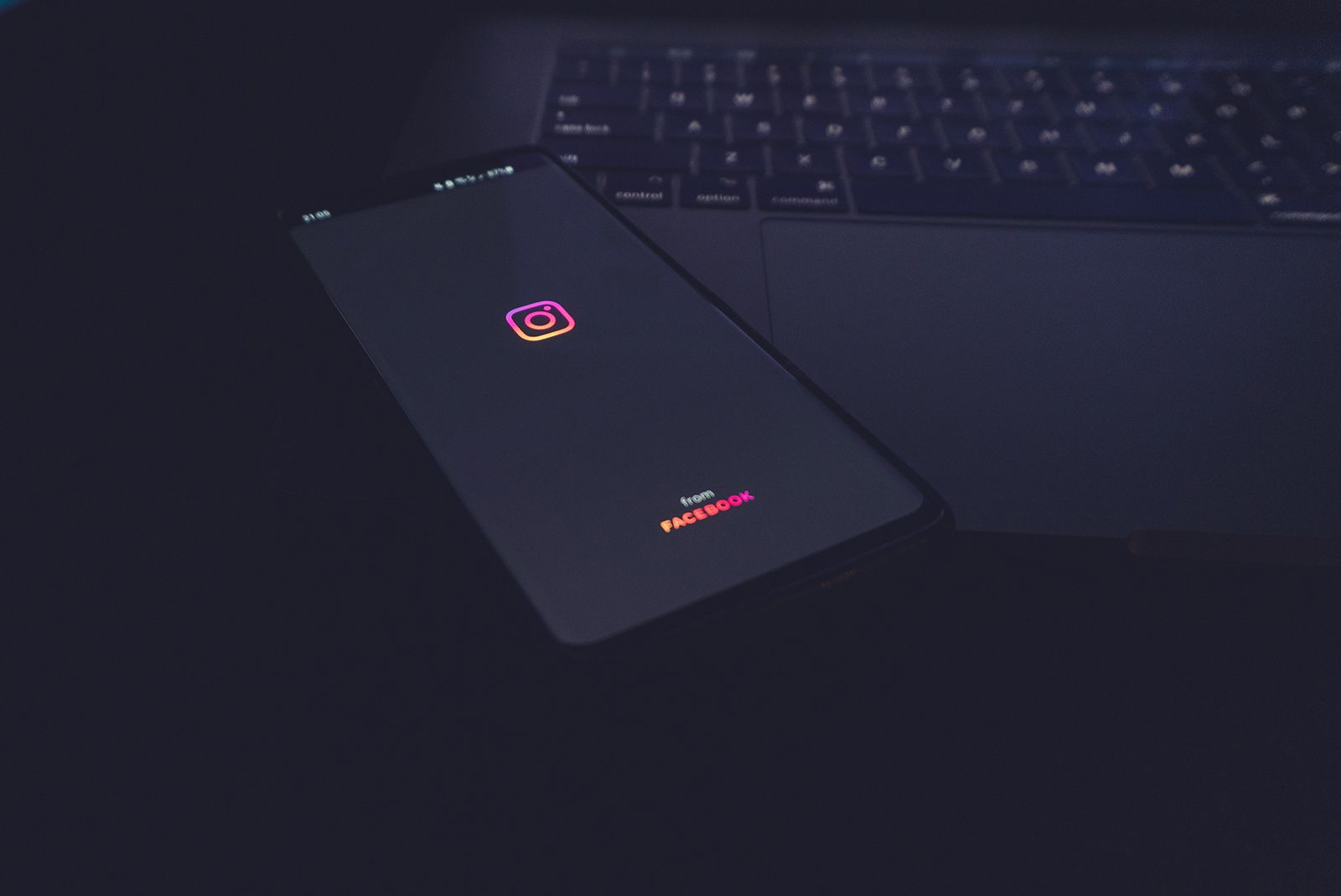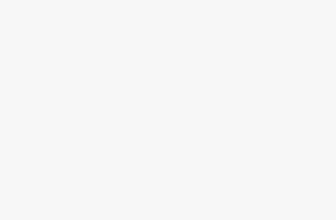Instagram has been around for years, and it’s hugely popular, but not everyone is completely familiar with the free photo app and how it can quickly transform your mediocre selfies into stunning glamour shots. OK, that might be a bit of an exaggeration, but most Instagram users will admit that Instagram’s filters, editing tools, and sharing options have changed their lives. But, before you dive in and fiddle with all the options, you’ll need to know how the app works.
With that in mind, we’ve laid out everything you need to know about Instagram.
Unsplash
What is Instagram?
Instagram is a video and photo-sharing social network. It launched in 2010 as a mobile device app and was acquired by Facebook two years later. It primarily stood out because it confined photos to a square shape and features filters. It has developed since it originally launched though. Users are not only no longer restricted to square images but also video clips, which have been available since 2013. There’s also a Stories feature, a Reels feature, and a Live feature now.
Unsplash
How does Instagram work?
For the purposes of this guide, we will explain how to use Instagram from a mobile device. But understanding the web interface is just as easy and intuitive.
How to sign up for Instagram
Instagram was originally meant for mobile devices.
You should, therefore, download the iPhone or Android app to register an Instagram account. Once you download the app, you can easily login through Facebook. After signing up, you can change your profile picture and edit your information, which includes a brief 150-character summary and the ability to link a website.
All Instagram accounts are public by default but can be made private.
How to navigate
Every time you open and load Instagram, you will automatically be brought to your news feed, which is filled with photos and videos from people you chose to follow on Instagram. Along the bottom of the app is a menu bar, while the top right (on iOS) has your inbox, which is where direct messages can be found along with quicks-access links to your activity feed/notification centre (heart icon) and the ability to share posts, stories, reels, and lives (+ icon).
As for the menu bar at the bottom, it has five tabs: Home, Search/Discovery, Reels, Shop, and Profile.
- Home takes you to the news feed.
- Search/Discovery is for finding people and discovering trending photos or other accounts you might be interested in.
- Reels is where you’ll go to find TikTok-like videos from other users on Instagram.
- Shop is quite literally where you can go to find products to buy directly in Instagram.
- Profile is where you go to see your profile, edit your profile, and play with settings (found in the upper right-hand corner).
- Settings has options for following Facebook friends, privatising your account, seeing posts you’ve liked and more.
How to interact with others
There are three main ways of interacting with other users on Instagram: you can double-tap on their photos or videos to like them (or press the heart icon below their photos); you can press the chat-bubble icon below their photos to leave a comment; and you can direct message them. (To direct message someone, tap the arrow icon next to the chat bubble icon.) You can also tag people in photos, reply to comments with tags, and add and use hashtags across Instagram.
How to post and share
To begin sharing, go to the Camera/upload button (+icon) at the top right of the Home tab and choose Post, Story, Reels, and Live.
Post
Select Post to share a photo to your profile and Instagram feed. You will see the option to upload from your camera roll or take a shot directly with the Instagram app.
Once you proceed with a photo or video, you’ll see a filter tray pop up, in which you can apply an effect. Double-tap the effect to access a slider that’ll let you increase or decrease the intensity of the filter. Below the filter tray are two options: Filter and Edit. Flicking to Edit will allow you to fine-tune your image, from adjusting brightness and contrast to changing the structure, saturation, colour, and fade, among other options.
You’ll also be able to adjust a special effect called Lux by tapping the centralised icon above the image you’re editing.
After you’re done editing, tap the next button on the top-right of the Filters screen to begin sharing your post. You will be given the option to tag people and so on.
Upon hitting next on the top-right of the Filters screen, you will get to a screen that’ll let you share your photo or video to either all followers or a direct follower by toggling between the two options at the top of your screen. This screen is where you can add captions, tag people, and tag your location, as well as choose if you want to share your post to any other social media outlets.
Instagram integrates with Facebook, Twitter, Tumblr, and Flickr, meaning you’ll be able to share to those social networks by just toggling each of them on or off.
Stories
Instagram Stories is just like Snapchat’s Stories feature.
Here’s the deal: With Stories, you can broadcast multiple videos and photos taken throughout the day in near time. These can edited with doodles and stickers and filters and masks. Your stories will disappear after 24 hours. If you want to repopulate them just take more videos and photos and share them.
You can also view other people’s Stories – just look for their latest updates at the top of your news feed on the Home tab. Instagram’s Help Center has several step-by-step guides that explain everything you need to know about finding and posting Stories. Pocket-lint also has an explainer feature here.
Reels
Instagram’s newest feature is called Reels. It brings a trendy, short-form musical video format to the Instagram mobile app. In other words, it’s made a TikTok clone.
With Instagram Reels, you can record and edit video clips. You can then add music to your video creation or even use audio from another person’s video. TikTok offers both these capabilities and helped popularise their use in short-form musical content. Reels isn’t a new app, though – it’s an addition to the core Instagram app, which means that you don’t have to download anything to use it, other than the latest version of Instagram.
Once you’re on that newest version, you’ll see Reels integrated throughout the app, including holding the centre spot on the main menu bar at the bottom of the app.
To learn more about Reels, see Pocket-lint’s guide.
Live
Going live takes just a couple of steps from the Instagram Stories camera, and when you’re done going live, your video will disappear as soon as the stream stops. Broadcasting on Instagram is pretty straightforward – just swipe right from the feed to open the camera, select Live and tap the Start Live Video button to start sharing. Live videos on Instagram can last for up to an hour, and your followers may get a notification to tune in.
You can also start a live video with another person.
To learn more about how to go live, see Instagram’s support hub.
How to shop on Instagram
Instagram has finally transformed into a one-stop-shop, literally. Just go to the Shop tab (shopping bag icon) in the main menu bar at the bottom of the app. When you check out, you will be asked for your shipping info, contact info, payment info, and all those details. Your payment will be processed in and through Instagram.
Unsplash
Where can you access Instagram?
Instagram is available as a mobile app for iOS and Android users. It’s also available on the web from www.instagram.com.
Instagram filters explained
Before we move on to the next section, we thought we should go over some of the more popular Instagram filters (including the separate Lux effect) and what they do to your photos and videos. Below are some of the most popular and oldest filters on Instagram.
- Normal – No filter applied.
- Clarendon – Makes shadows deeper and highlights brighter.
- Gingham – Gives images a vintage look, adding a yellowish tone.
- Moon – Another vintage look adder but in black and white.
- Lark – Desaturates reds and increases blues and greens.
- Reyes – Adds a dusty, vintage look.
- Juno – Tints cool tones green, amps up warm tones, makes whites glow.
- Slumber – Desaturates the image, adds a haze, emphasis on blacks and blues.
- Crema – Adds a creamy look that both warms and cools the image.
- Ludwig – Slight desaturation that also enhances light.
- Aden – Adds a blue/green natural look.
- Perpetua – Adds a pastel look.
- Amaro – Adds light to an image, with the focus on the center.
- Mayfair – Adds a warm pink tone, subtle vignetting, brightens at the center.
- Rise – Adds a glow to the image.
- Hudson – Adds an “icy” illusion, heightened shadows, cool tint, dodged center.
- Valencia – Fades the image, increases exposure, warms the colors.
- X-Pro II – Increases colour with a golden tint, high contrast, slight vignette.
- Sierra – Adds a faded, softer look.
- Willow – Adds a monochromatic look, subtle purple tones, translucent white border.
- Lo-Fi – Enriches color, adds strong shadows, warms the temperature.
- Earlybird – Gives an older look with a sepia tint and warm temperature.
- Brannan – Increases contrast and exposure and adds a metallic tint.
- Inkwell – Goes straight to black and white.
- Hefe – High contrast and saturation, similar to Lo-Fi.
- Nashville – Warms temp, lowers contrast, increases exposure, adds pink.
- Sutro – Burns edges, increases highlights/shadows, focus on purple and brown.
- Toaster – Ages the image by “burning” the center and adds a dramatic vignette.
- Walden – Increases exposure and adds a yellow tint.
- 1977 – Increases exposure, adds a red tint and faded look.
- Kelvin – Increases saturation and temperature to give it a radiant glow.
- Stinson – Lightens image and washes out colour a little.
- Vesper – Adds a yellowy tint for a vintage feel, while also smoothing out skin tones.
- Maven – Adds a yellow tint, darkens the image and deepens shadows.
- Ginza – Brightens images and adds a warm glow.
- Skyline – Adds punch to colours and brightens.
- Dogpatch – Deepens contrast and washes out light colours.
- Brooklyn – Brightens images and washes out light colours.
- Helena – Adds an orange and teal tone to images.
- Ashby – Adds golden glow and subtle vintage look without deepening shadows.
- Charmes – Adds a red tint to warm up colours while also increasing contrast.
- Lux – Transforms photos that are underexposed or lack contrast.
Unsplash
Want to know more?
Pocket-lint has an Instagram hub with all the latest news about the app.
Credit : Source Post