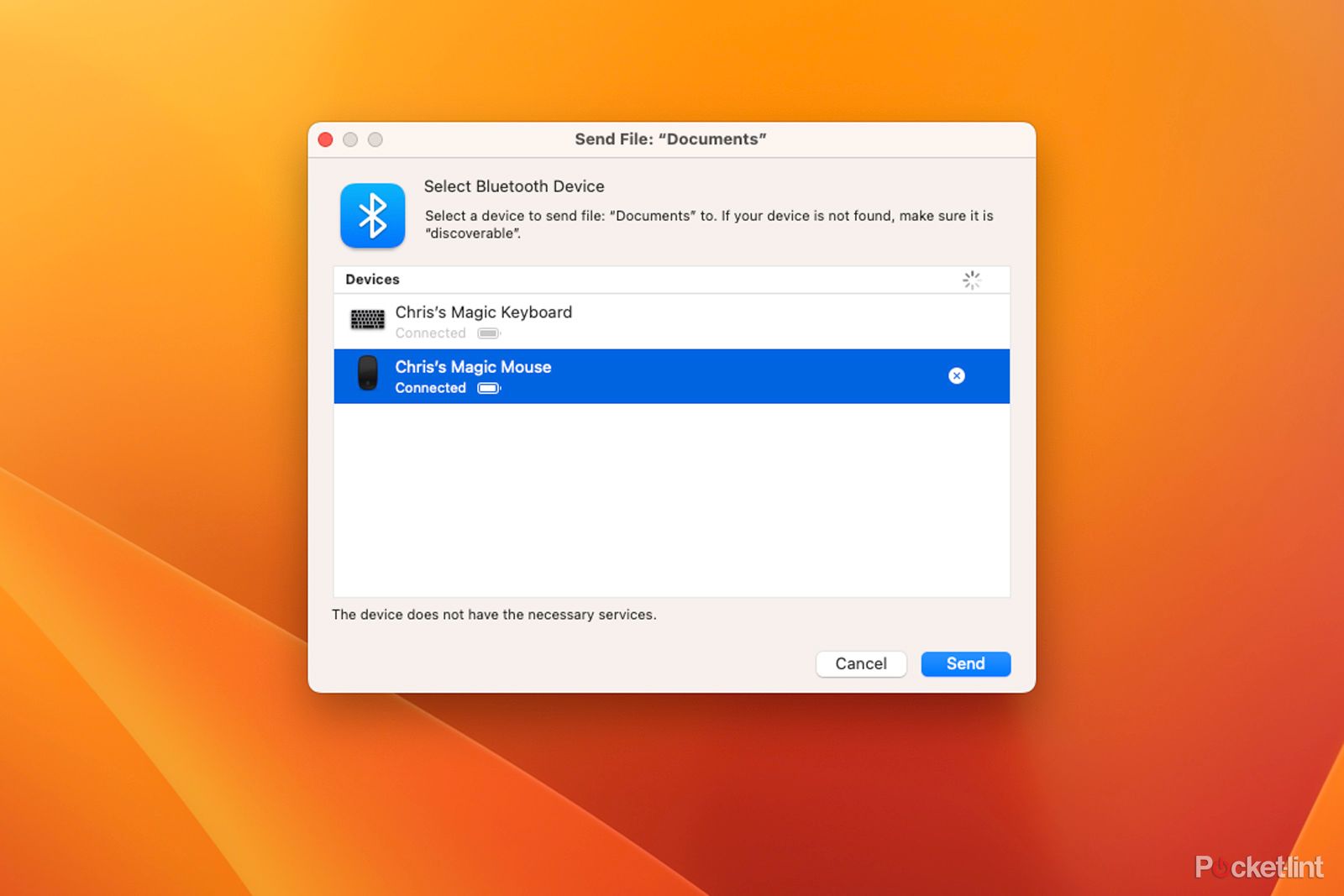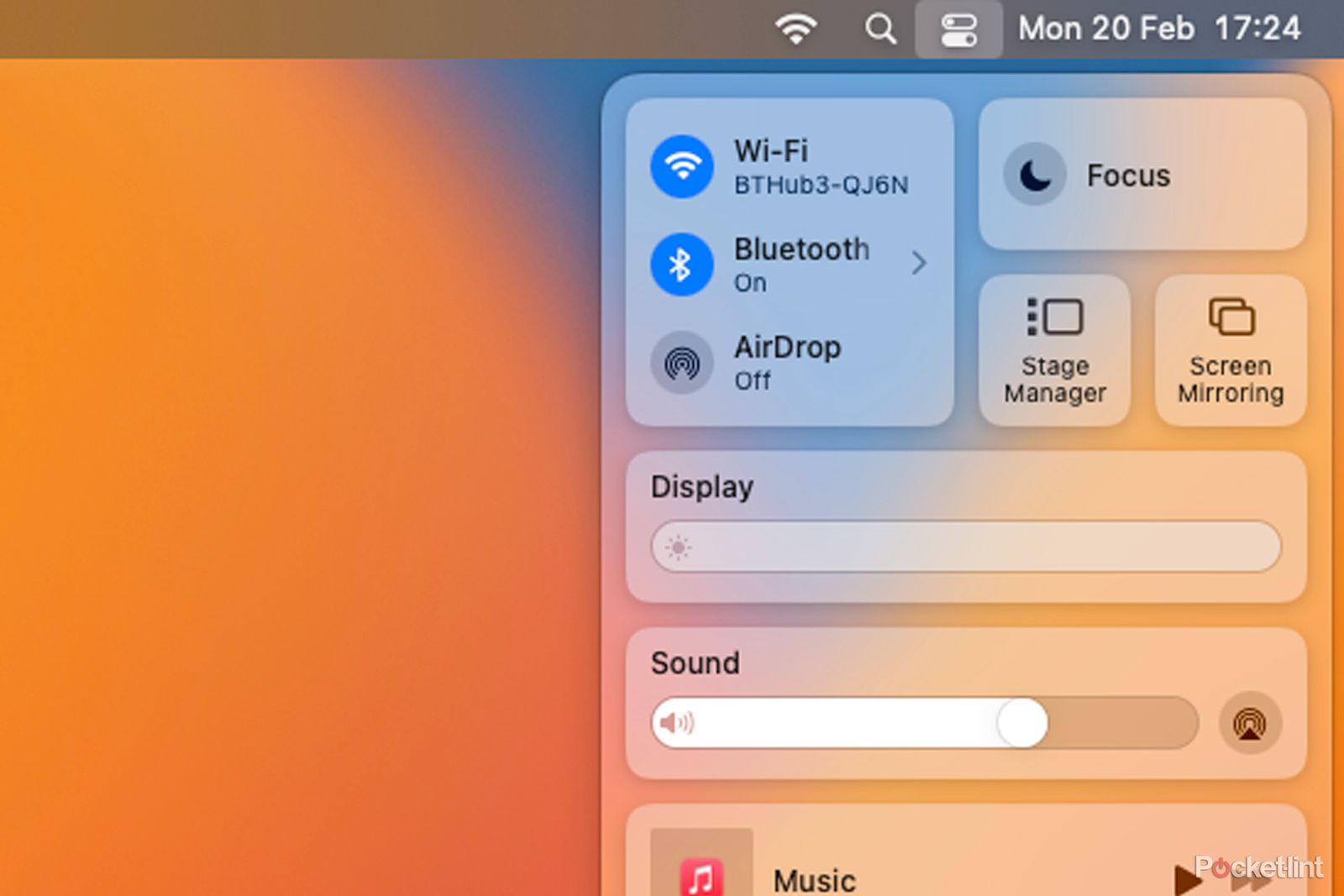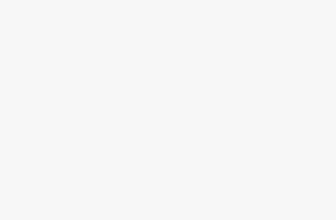Key Takeaways
- If you can’t connect your Bluetooth peripherals to your Mac, use Spotlight to access the Bluetooth File Exchange system and connect your devices using the keyboard.
- Alternatively, you can connect the Magic Mouse or Magic Keyboard to your Mac using the Lightning cable provided for charging.
- If you have Siri enabled and a connected keyboard, you can use Siri to enable Bluetooth. If all else fails, use a USB wired device to access the Bluetooth menu in System Settings.
Many Mac users will be used to using Bluetooth peripherals with their Mac desktop, such as the Mac mini. The setup for the latest version of macOS guides you towards the Magic Mouse and Magic Keyboard, but what happens if, for whatever reason, they don’t connect?
Usually it’s a seamless process of turning on your Mac and everything is connected, but if your devices aren’t connected, you need to know how to get around it. This is what we’re addressing here, because it’s frustrating if you find yourself in this position.
How to turn on Bluetooth without a mouse
If you don’t have a pointing device connected to your Mac – a mouse or trackpad – you’ll find that you can’t get to the Bluetooth controls. You can use the keyboard to get close, but you can’t navigate around macOS without a pointing device quite as easily as you can do on Windows. Even if you have the System Settings open, you won’t be able to enable Bluetooth.
The answer is Spotlight and the Bluetooth File Transfer system.
- Press CMD+Space and the Spotlight search will open.
- Type Bluetooth File Exchange and hit return to open.
- A document screen will open, hit return again to “send”.
- The next screen will present Bluetooth devices and you can use the cursor keys to move down and hit return to connect to your mouse.
This system is useful if, for whatever reason, your connected device isn’t working or if Bluetooth is turned off. Firstly it will trigger Bluetooth, secondly, available devices will show up with a Connect option. You might have to turn the mouse or trackpad on or off to get it to accept the connection request or to appear.
How to connect the Magic Mouse or Magic Keyboard to your Mac without Bluetooth
Using a wired version of the hardware might sound like a step back, but the advantage it has is that it doesn’t go wrong – especially if the above doesn’t work.
If you’re using Apple’s Magic Mouse or Magic Keyboard, you’re in a great position, because they can be connected using the supplied Lightning cable.
If you find they haven’t connected and you can’t figure out why, the best thing to do is grab the Lightning cable (the one supplied for charging) and plug them into your Mac. You’ll find (as long as there’s charge), that they connect instantly – even if they haven’t been connected previously.
Just find the USB-C port on the Mac, plug in the Magic Mouse or Magic Keyboard and off you go – it couldn’t be simpler.
Using Siri to enable Bluetooth
Siri can give you access to Bluetooth, but you’ll need to have the keyboard connected, a microphone, and have enabled Siri. If all those things ring true, then press and hold the microphone button on your keyboard and Siri will pop-up. You can then ask to enable Bluetooth, if that’s the problem.
Of course, if you’re using a Bluetooth keyboard and Bluetooth is turned off, you won’t be able to press the button to trigger Siri…
If all else fails, use USB
We’ve already mentioned USB, but it really is the saving grace. Bluetooth can become confused and having something wired can make the biggest difference. A wired mouse, for example, can get you access to everything you need to connect Bluetooth devices again.
You can either tap the Apple logo top left to open the System Settings and head into the Bluetooth menu, or you can hit the Control Center icon and then click on the Bluetooth option to enable or to connect devices that haven’t connected.
Credit : Source Post